Instagram How to Upload From Album on Sd Card
Instagram may exist designed for smartphones, but you've probably noticed that the all-time photos have a distinctly non-camera-telephone vibe to them. Savvy Instagrammers mail high-quality DSLR or point-and-shoot photos instead. Y'all can create a high-quality Instagram feed, too, with a trivial assistance from Dropbox and your iOS or Android device.
Stride One: Transfer and pre-process your images
The goal is to become the photo off your camera and onto a phone or mobile device with the Instagram app installed. The first step starts with your camera.
Importing your photos
Transferring your photos to your computer merely adds an actress minute or two, and has the added benefit of letting you lot use your computer to dorsum up and organize your photos.
Y'all can transfer your photographs from your camera to your PC with a card reader, or by connecting your camera direct to your estimator. Copying the images into a folder is the quick-and-muddy way, merely photo organizing software similar Google's Picasa will make it easier to locate your images quickly.
If y'all're shooting RAW files with a DSLR, you should be using a more full-featured photo organizer similar Adobe Lightroom.
Editing and cropping
You can edit photos on your computer earlier you post them to Instagram. If you don't have a re-create of Adobe Photoshop, you tin can use a number of gratis tools like Pixlr, Adobe Photoshop Express or GIMP.
Remember that images posted on Instagram are foursquare. When cropping, prepare the editor to select an area with a 1:i ratio.
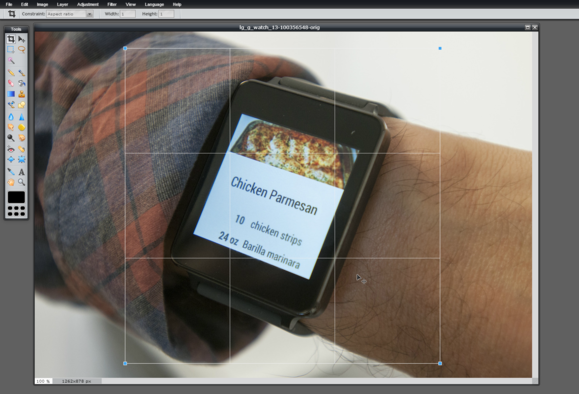
You tin can use free tools similar Pixlr to crop and edit photos for Instagram. But be sure to crop with a one:1 ratio, as shown here.
While you can ingather and resize in the Instagram app, you'll probably get amend results on your computer.
If you're transferring a lot of photos, you tin can save storage space on your device by proactively resizing your images to 640×640 pixels—Instagram'southward native size.
Step Ii: Move your photos to your mobile device via Dropbox
The adjacent step is to move the photos to a cloud service, which has the additional benefit of providing an off-site backup. We're going to use Dropbox for this example, simply whatsoever cloud storage business relationship with a mobile app will exercise.
Ready Dropbox to receive your photos
On your computer, become to your Dropbox folder and create a new folder chosen "Instagram Photos." Re-create the desired photos into this folder.
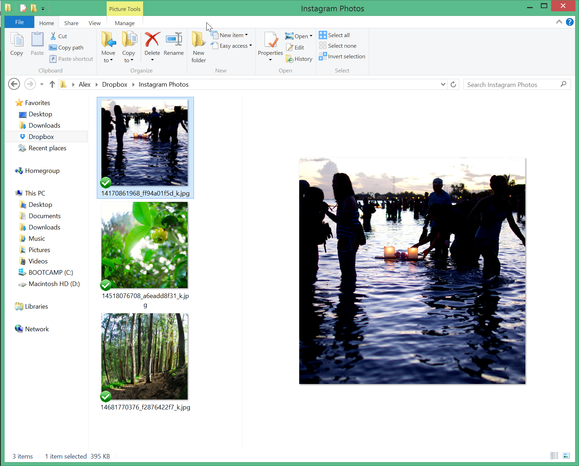
In Windows, copy or motility the photos you lot want to share into your Instagram Photos folder inside the Dropbox binder.
When you open the app, you should encounter everything you've stored in your Dropbox folder, including your new directory of Instagram photos.
Unlike the desktop application, the mobile Dropbox app doesn't automatically download files to your mobile device. Instead, information technology only allows y'all to view all the files you've stored in Dropbox.
iOS
If y'all're using iOS, you'll take to download the photos to use them with Instagram.
Navigate to your Instagram Photos folder in the Dropbox app. To download a photo, tap the small download icon in the lesser-correct corner of the photograph, then tap Salvage Image.
Android
With contempo versions of Android, you lot don't accept to download the photos to your device to employ them in Instagram.
If you have an older version of Android, though, you'll accept to download the files to your phone, as with iOS. This is also the case if you're using BlueStacks to emulate an Android device on your PC.
Navigate to your Instagram Photos folder and find the photos you want to use. Tap and hold on the photo's proper noun, and so select Export from the carte that opens up. From there, cull to save the picture to the SD bill of fare.
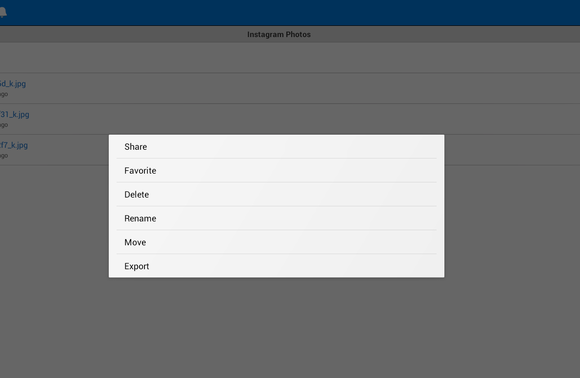
In older versions of Android, you may need to export the photos from Dropbox to a local binder on your Android device.
Relieve the photo in your device'southward Pictures binder—this will make it available in the Gallery. Yous tin can use this same process to export an entire binder at once.
Step Three: Post to Instagram
Now y'all're ready to employ Instagram to edit and post your photograph. This process is nigh identical in both the Android and iPhone Instagram apps.
To brainstorm, open Instagram and tap the blue 'shutter' push button located directly in the center of the bottom bar. To the left of that push button, you'll run into a push to open a saved epitome.

The button in the lower-left of the Instagram app's add-photo screen, as shown here in iOS, lets y'all use an existing photo for a mail service.
Selecting photos in iOS
In iOS, you admission saved images via an icon showing a thumbnail of the almost recent prototype in your photographic camera scroll. Tap it, and photos will appear at the lesser of the screen, including those we transferred over from Dropbox.
Tap the photo you want to use, crop it (if necessary), and tap Adjacent.
Selecting photos in Android
In Android, tap the saved-image button, which looks similar a tic-tac-toe grid of ix squares.
If yous accept a recent version of Android, you'll be presented with an option to cull where to look for your photos. You should run across an option to use Dropbox.
If you don't see an option to choose the source of the photos (or yous don't see the Dropbox icon), download the photos manually per the instructions above.
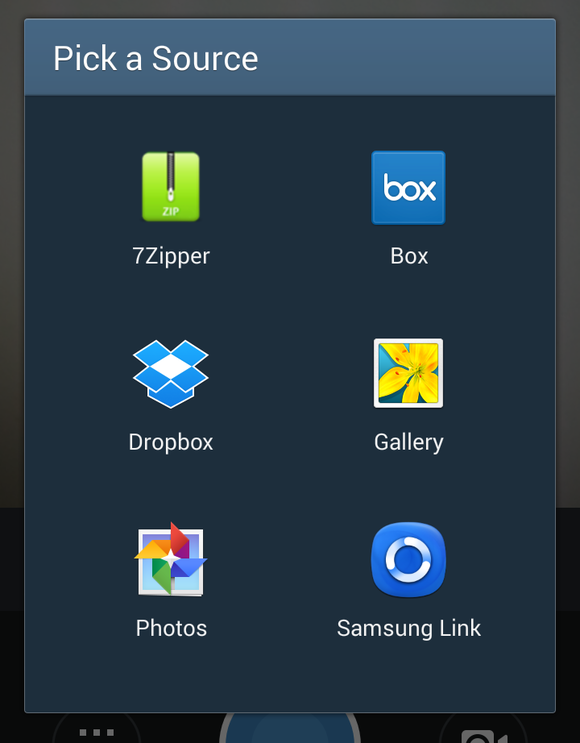
In recent versions of Android, y'all'll be able to select the what photo source yous'd similar to use in Instagram.
Tap the Dropbox icon, navigate to your Instagram Photos binder and select the photo you desire to share.
In older versions of Android (or if you lot downloaded the photos to your phone manually), await for the photos in the Gallery.
After you select your photograph, you tin can use the standard suite of Instagram editing tools and filters. Finally, post to your feed and prepare for a shower of Likes and admiring comments.
Have fun, and happy shooting!
Source: https://www.pcworld.com/article/440481/how-to-get-photos-from-your-digital-camera-to-instagram-in-3-easy-steps.html
0 Response to "Instagram How to Upload From Album on Sd Card"
إرسال تعليق